Is your Chromecast acting up? Are you experiencing glitches, lagging, or refusing to connect? Don’t toss it out just yet! A simple Chromecast factory reset can often solve a multitude of technical woes and restore your Chromecast to its former glory. This comprehensive guide equips you with the knowledge to factory reset your Chromecast, regardless of generation.
Whether you own the classic first-generation model, the powerful Chromecast Ultra, or the latest Chromecast with Google TV, we’ll walk you through the process step-by-step. Chromecast factory reset not only resolves technical issues but also removes unwanted data and helps protect your device from unauthorized access. So, get ready to unleash the full potential of your Chromecast and experience smooth, uninterrupted streaming once again!
Why do a Chromecast Factory Reset?

-
Fix Chromecast problems
Is your Chromecast acting buggy or crashing frequently? A Chromecast factory reset can often solve these issues and get your streaming back on track.
-
Wipe it before you sell it
Giving away your Chromecast? A reset ensures your personal info and settings are erased, protecting your privacy and giving the new owner a fresh start.
-
Speed things up
Over time, Chromecasts can slow down as they store data. A reset clears this data, potentially improving performance.
-
Boost security
Worried about hackers or unauthorized access? A factory reset wipes the Chromecast clean, helping to prevent security threats.
Simple Reset for Newer Chromecasts with Google TV

Looking to give your latest Chromecast with Google TV a fresh start? Here’s a quick and easy way to reset it using the button on the device itself. Remember, this will erase all your data and personalized settings, so proceed with caution.
- Power Up: Make sure your Chromecast is plugged into your TV and powered on.
- Hold the Button: Locate the button on the back of the Chromecast and press and hold it. The LED indicator will begin flashing in a yellow colour.
- Wait for the White Light: Keep holding the button until the LED light stops blinking and turns a solid white. This indicates the reset process has begun.
- Release and Reset: Once the light turns white, release the button. The Chromecast will automatically reset itself.
- Follow the Flow: After the reset is complete, your TV screen will display setup instructions. Simply follow these steps to get your Chromecast ready to use again.
A Guide to Factory Reset Chromecast Ultra
Is your Chromecast Ultra experiencing glitches or lagging behind? A Chromecast factory reset can breathe new life into your device, resolving technical hiccups and restoring its peak performance. Here’s how to reset your Chromecast Ultra using two methods.
Method 1: Using the Google Home App (For Convenience)
- Connect and Open: Ensure both your Chromecast Ultra and the smartphone/tablet with the Google Home app are connected to the same Wi-Fi network. Start your Google Home app right away on your device.
- Find Your Device: Locate your Chromecast Ultra’s icon within the app and tap and hold it to access its settings.
- Navigate to Reset: Tap “Settings” followed by “More.” Within the “More” options, locate and tap “Factory reset.” Finally, confirm the reset by tapping “Factory reset” once more.
- Wait and Re-setup: The app will initiate the reset process. Once complete, follow the on-screen instructions to set up your Chromecast Ultra again.
Method 2: Utilizing the Factory Reset Button (For a Physical Approach)
- Power Up: Start with ensuring that your Chromecast Ultra is connected to your TV.
- Locate the Button: Find the reset button on the Chromecast Ultra itself. It’s usually a small button located on the side of the device.
- Press and Hold: Press down the reset button. The LED light on your Chromecast Ultra will start blinking.
- Wait for the Solid White Light: Keep holding the button until the LED light stops blinking and turns a solid white colour. This signifies the reset process has begun.
- Release and Reset: Once the light turns solid white, release the button. The Chromecast Ultra will automatically reset itself.
- Follow the Setup Flow: After the reset is complete, your TV screen will display setup instructions. Simply follow these steps to get your Chromecast Ultra ready to use again.
The Google Home app method offers a convenient way to reset remotely, while the physical button method provides a more hands-on approach. Whichever method you choose, remember that a factory reset erases all your data and settings. So back up anything crucial before proceeding. By following these steps, you can easily do a Chromecast factory reset and get it back to streaming smoothly in no time.
2nd Gen Chromecast Factory Reset
Is your 2nd generation Chromecast experiencing some hiccups? A factory reset can often be the cure-all, resolving technical issues and getting your streaming back on track. Here’s a guide for Chromecast factory reset using two methods:
Method 1: Reset via Google Home App (Quick and Easy)
- App in Hand: Open the Google Home app on your smartphone or tablet, ensuring it’s connected to the same Wi-Fi network as your Chromecast.
- Find Your Device: Locate, tap, and hold on the tile representing your 2nd generation Chromecast within the app.
- Navigate to Settings: Once you’re on the Chromecast’s tile, tap “Settings” followed by “More” and then “Factory reset”.
- Confirm Reset: A confirmation message will appear. Tap “Factory reset” one last time to initiate the process.
- Wait and Revive: The app will notify you once the reset is complete. Now you can proceed with setting up your Chromecast again.
Method 2: Reset Using the Chromecast Button (For Hands-On Users)
- Power On: Make sure your 2nd generation Chromecast is plugged into your TV and powered on.
- Locate the Button: Find the small button on the side of the Chromecast device.
- Hold for Change: Press and hold the button until the LED light on your Chromecast starts blinking orange. This indicates the reset process has begun.
- Wait for the White Light: Keep holding the button until the light stops blinking and turns a solid white. This signifies the reset is nearing completion.
- Release and Reboot: Once the light turns white, release the button. The Chromecast will automatically reset itself.
- Fresh Start Awaits: After the reset is complete, your Chromecast will restart. You’ll need to go through the setup process again to get it up and running.
Remember, a factory reset erases all your data and personalized information on the Chromecast. Choose the method that best suits you and enjoy a rejuvenated streaming experience!
How can NordVPN help with Chromescast Factory Resetting?
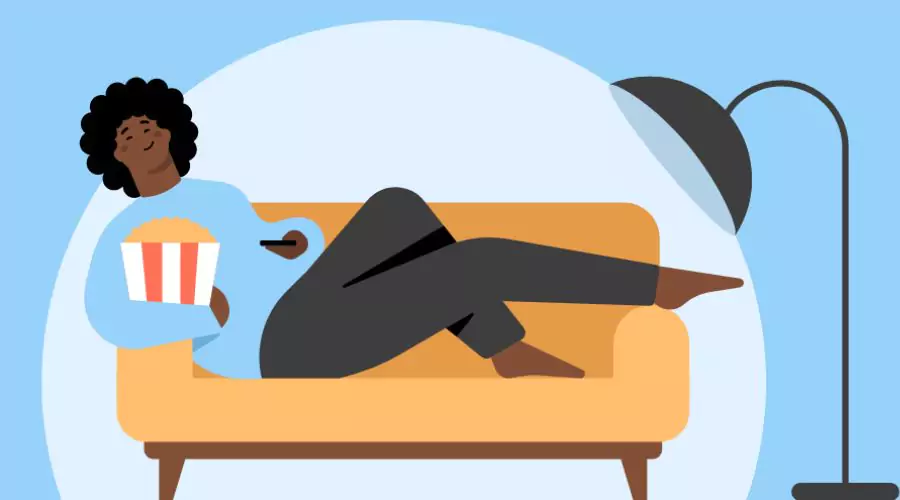
NordVPN can indirectly assist with Chromecast factory resetting by providing a secure and private internet connection. This ensures that your Chromecast device can access the necessary online resources for the factory reset process without any interference from potential security threats or unauthorized access. By safeguarding your network connection, NordVPN helps maintain the integrity of your Chromecast setup and ensures a smooth factory reset experience.
Conclusion
A factory reset can breathe new life into your Chromecast, fixing glitches, boosting performance, and even protecting against security threats. While resetting erases your data, it’s a simple process and the best way to prepare your Chromecast for sale or to troubleshoot any issues you might be facing. For an extra layer of security to do a Chromecast factory reset, consider using a VPN like NordVPN to encrypt your data while streaming – ensuring a smooth and secure streaming experience.
For more information, visit Xprrtupdates.







