Macht Ihr Chromecast Probleme? Sie haben Störungen, Verzögerungen oder weigern sich, eine Verbindung herzustellen? Werfen Sie es nicht gleich weg! Ein einfaches Zurücksetzen auf die Werkseinstellungen kann oft eine Vielzahl technischer Probleme lösen und Ihren Chromecast wieder in seinen ursprünglichen Zustand versetzen. Diese umfassende Anleitung vermittelt Ihnen das Wissen, wie Sie Ihren Chromecast unabhängig von der Generation auf die Werkseinstellungen zurücksetzen.
Egal, ob Sie das klassische Modell der ersten Generation, den leistungsstarken Chromecast Ultra oder den neuesten Chromecast mit Google TV besitzen, wir führen Sie Schritt für Schritt durch den Vorgang. Das Zurücksetzen von Chromecast auf die Werkseinstellungen behebt nicht nur technische Probleme, sondern entfernt auch unerwünschte Daten und hilft, Ihr Gerät vor unbefugtem Zugriff zu schützen. Machen Sie sich also bereit, das volle Potenzial Ihres Chromecasts auszuschöpfen und wieder reibungsloses, unterbrechungsfreies Streaming zu erleben!
Warum einen Chromecast-Werksreset durchführen?

-
Beheben Sie Chromecast-Probleme
Ist Ihr Chromecast fehlerhaft oder stürzt er häufig ab? Chromecast auf Werkseinstellungen zurückgesetzt kann diese Probleme oft lösen und Ihr Streaming wieder in Gang bringen.
-
Wischen Sie es ab, bevor Sie es verkaufen
Sie möchten Ihren Chromecast verschenken? Ein Reset stellt sicher, dass Ihre persönlichen Daten und Einstellungen gelöscht werden. So bleibt Ihre Privatsphäre geschützt und der neue Besitzer kann neu anfangen.
-
Beschleunigen Sie die Dinge
Mit der Zeit können Chromecasts langsamer werden, da sie Daten speichern. Ein Reset löscht diese Daten und verbessert möglicherweise die Leistung.
-
Erhöhen Sie die Sicherheit
Befürchten Sie Hackerangriffe oder unbefugten Zugriff? Durch das Zurücksetzen auf Werkseinstellungen wird Chromecast gelöscht, wodurch Sicherheitsbedrohungen vermieden werden.
Einfaches Zurücksetzen für neuere Chromecasts mit Google TV

Möchten Sie Ihrem neuesten Chromecast mit Google TV einen Neustart verpassen? Hier erfahren Sie, wie Sie ihn schnell und einfach mit der Taste am Gerät selbst zurücksetzen können. Denken Sie daran, dass dabei alle Ihre Daten und persönlichen Einstellungen gelöscht werden. Gehen Sie also vorsichtig vor.
- Einschalten: Stellen Sie sicher, dass Ihr Chromecast an Ihren Fernseher angeschlossen und eingeschaltet ist.
- Taste gedrückt halten: Suchen Sie die Taste auf der Rückseite des Chromecast und halten Sie sie gedrückt. Die LED-Anzeige beginnt gelb zu blinken.
- Warten Sie, bis das weiße Licht aufleuchtet: Halten Sie die Taste gedrückt, bis die LED nicht mehr blinkt und durchgehend weiß leuchtet. Dies zeigt an, dass der Reset-Vorgang begonnen hat.
- Loslassen und zurücksetzen: Sobald das Licht weiß leuchtet, lassen Sie die Taste los. Chromecast setzt sich automatisch zurück.
- Folgen Sie den Anweisungen: Nach Abschluss des Zurücksetzens werden auf Ihrem Fernsehbildschirm Einrichtungsanweisungen angezeigt. Befolgen Sie einfach diese Schritte, um Ihren Chromecast wieder einsatzbereit zu machen.
Anleitung zum Zurücksetzen von Chromecast Ultra auf die Werkseinstellungen
Ist Ihr Chromecast Ultra erleben Störungen oder Verzögerungen? Ein Zurücksetzen auf die Werkseinstellungen von Chromecast kann Ihrem Gerät neues Leben einhauchen, technische Probleme beheben und seine Spitzenleistung wiederherstellen. So setzen Sie Ihren Chromecast Ultra mit zwei Methoden zurück.
Methode 1: Verwenden der Google Home-App (aus Komfortgründen)
- Verbinden und öffnen: Stellen Sie sicher, dass sowohl Ihr Chromecast Ultra als auch das Smartphone/Tablet mit der Google Home-App mit demselben WLAN-Netzwerk verbunden sind. Starten Sie Ihre Google Home-App sofort auf Ihrem Gerät.
- Finden Sie Ihr Gerät: Finden Sie Ihr Chromecast Ultra-Symbol innerhalb der App und tippen und halten Sie darauf, um auf die Einstellungen zuzugreifen.
- Navigieren Sie zu „Zurücksetzen“: Tippen Sie auf „Einstellungen“ und dann auf „Mehr“. Suchen Sie in den „Mehr“-Optionen nach „Werksreset“ und tippen Sie darauf. Bestätigen Sie das Zurücksetzen abschließend, indem Sie erneut auf „Werksreset“ tippen.
- Warten und neu einrichten: Die App leitet den Reset-Vorgang ein. Befolgen Sie nach Abschluss die Anweisungen auf dem Bildschirm, um Ihren Chromecast Ultra erneut einzurichten.
Methode 2: Verwenden der Schaltfläche zum Zurücksetzen auf Werkseinstellungen (für einen physischen Ansatz)
- Einschalten: Stellen Sie zunächst sicher, dass Ihr Chromecast Ultra mit Ihrem Fernseher verbunden ist.
- Suchen Sie die Taste: Suchen Sie die Reset-Taste auf dem Chromecast Ultra selbst. Normalerweise ist es eine kleine Taste an der Seite des Geräts.
- Gedrückt halten: Drücken Sie die Reset-Taste. Die LED-Leuchte auf Ihrem Chromecast Ultra beginnt zu blinken.
- Warten Sie, bis das weiße Licht durchgehend leuchtet: Halten Sie die Taste gedrückt, bis die LED nicht mehr blinkt und durchgehend weiß leuchtet. Dies bedeutet, dass der Reset-Vorgang begonnen hat.
- Loslassen und zurücksetzen: Sobald das Licht durchgehend weiß leuchtet, lassen Sie die Taste los. Chromecast Ultra setzt sich automatisch zurück.
- Folgen Sie dem Einrichtungsablauf: Nach Abschluss des Zurücksetzens werden auf Ihrem Fernsehbildschirm Einrichtungsanweisungen angezeigt. Befolgen Sie einfach diese Schritte, um Ihren Chromecast Ultra wieder einsatzbereit zu machen.
Der Google Home App Die Methode bietet eine bequeme Möglichkeit, das Gerät aus der Ferne zurückzusetzen, während die Methode mit der physischen Taste einen praktischeren Ansatz bietet. Egal, für welche Methode Sie sich entscheiden, denken Sie daran, dass beim Zurücksetzen auf die Werkseinstellungen alle Ihre Daten und Einstellungen gelöscht werden. Sichern Sie daher alle wichtigen Daten, bevor Sie fortfahren. Wenn Sie diese Schritte befolgen, können Sie Chromecast ganz einfach auf die Werkseinstellungen zurücksetzen und es im Handumdrehen wieder reibungslos streamen lassen.
Chromecast der 2. Generation auf Werkseinstellungen zurücksetzen
Ihr Chromecast der 2. Generation hat Probleme? Ein Zurücksetzen auf die Werkseinstellungen kann oft das Allheilmittel sein, um technische Probleme zu beheben und Ihr Streaming wieder in Gang zu bringen. Hier ist eine Anleitung zum Zurücksetzen auf die Werkseinstellungen von Chromecast mit zwei Methoden:
Methode 1: Zurücksetzen über die Google Home App (schnell und einfach)
- App in der Hand: Öffnen Sie die Google Home-App auf Ihrem Smartphone oder Tablet und stellen Sie sicher, dass sie mit demselben WLAN-Netzwerk verbunden ist wie Ihr Chromecast.
- Suchen Sie Ihr Gerät: Suchen Sie in der App die Kachel, die Ihren Chromecast der 2. Generation darstellt, tippen Sie darauf und halten Sie sie gedrückt.
- Navigieren Sie zu den Einstellungen: Sobald Sie auf der Kachel von Chromecast sind, tippen Sie auf „Einstellungen“, gefolgt von „Mehr“ und dann auf „Auf Werkseinstellungen zurücksetzen“.
- Zurücksetzen bestätigen: Eine Bestätigungsmeldung wird angezeigt. Tippen Sie ein letztes Mal auf „Auf Werkseinstellungen zurücksetzen“, um den Vorgang zu starten.
- Warten und wiederbeleben: Die App benachrichtigt Sie, sobald der Reset abgeschlossen ist. Jetzt können Sie mit der erneuten Einrichtung Ihres Chromecast fortfahren.
Methode 2: Zurücksetzen mit der Chromecast-Taste (für praktische Benutzer)
- Einschalten: Stellen Sie sicher, dass Ihr Chromecast der 2. Generation an Ihren Fernseher angeschlossen und eingeschaltet ist.
- Suchen Sie die Taste: Suchen Sie die kleine Taste an der Seite des Chromecast-Geräts.
- Zum Ändern gedrückt halten: Halten Sie die Taste gedrückt, bis die LED-Leuchte auf Ihrem Chromecast orange zu blinken beginnt. Dies zeigt an, dass der Reset-Vorgang begonnen hat.
- Warten Sie, bis das weiße Licht aufleuchtet: Halten Sie die Taste gedrückt, bis das Licht aufhört zu blinken und durchgehend weiß leuchtet. Dies bedeutet, dass der Reset fast abgeschlossen ist.
- Loslassen und neu starten: Sobald das Licht weiß leuchtet, lassen Sie die Taste los. Chromecast setzt sich automatisch zurück.
- Ein Neustart steht bevor: Nach Abschluss des Zurücksetzens wird Ihr Chromecast neu gestartet. Sie müssen den Einrichtungsvorgang erneut durchführen, um ihn zum Laufen zu bringen.
Denken Sie daran, dass beim Zurücksetzen auf Werkseinstellungen alle Ihre Daten und persönlichen Informationen auf dem Chromecast gelöscht werden. Wählen Sie die Methode, die am besten zu Ihnen passt, und genießen Sie ein neues Streaming-Erlebnis!
Wie kann NordVPN beim Zurücksetzen von Chromecast auf die Werkseinstellungen helfen?
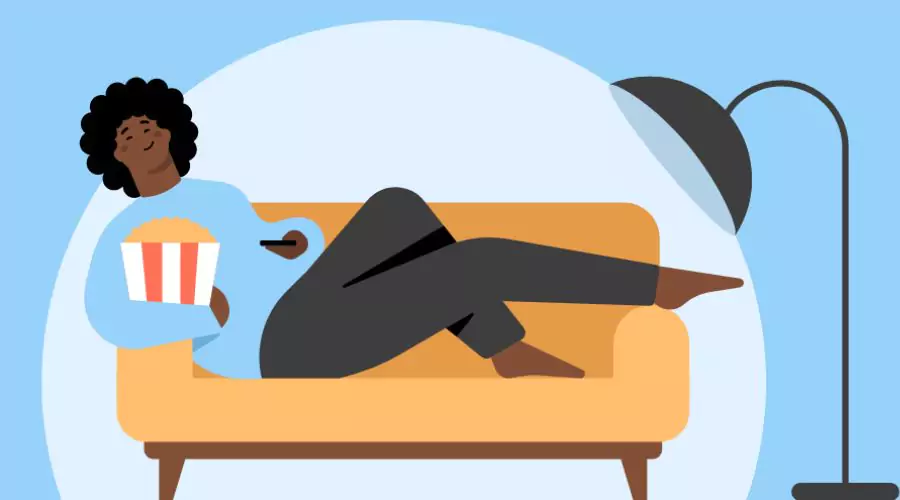
NordVPN kann indirekt helfen bei Chromecast auf Werkseinstellungen zurücksetzen indem es eine sichere und private Internetverbindung bereitstellt. Dadurch wird sichergestellt, dass Ihr Chromecast-Gerät auf die erforderlichen Online-Ressourcen für den Werksreset-Prozess zugreifen kann, ohne dass es durch potenzielle Sicherheitsbedrohungen oder unbefugten Zugriff gestört wird. Durch den Schutz Ihrer Netzwerkverbindung trägt NordVPN dazu bei, die Integrität Ihres Chromecast-Setups aufrechtzuerhalten und sorgt für einen reibungslosen Werksreset.
Abschluss
A Werksreset kann Ihrem Chromecast neues Leben einhauchen, Störungen beheben, die Leistung steigern und sogar vor Sicherheitsbedrohungen schützen. Beim Zurücksetzen werden zwar Ihre Daten gelöscht, es ist jedoch ein einfacher Vorgang und die beste Möglichkeit, Ihren Chromecast für den Verkauf vorzubereiten oder eventuell auftretende Probleme zu beheben. Für eine zusätzliche Sicherheitsebene, um ein Chromecast auf Werkseinstellungen zurückgesetzt, sollten Sie die Verwendung eines VPN wie NordVPN in Betracht ziehen, um Ihre Daten beim Streaming zu verschlüsseln und so ein reibungsloses und sicheres Streaming-Erlebnis zu gewährleisten.
Für weitere Informationen besuchen Sie Xprrtupdates.







